делаем googl-карту

Собственная google-карта -штука удобная и может быть полезна в самых разных случаях:
- при планировании путешествия, чтобы зафиксировать все локации, которые планируется посетить
- для создания отчета о походе или путешествии, когда также требуется зафиксировать уже посещенные локации
- для научных или краеведческих целей. Можно нанести на карту, например «все старые деревья Крыма», все местонахождения петроглифов, места связанные с каими-то историческими событиями
- чтобы создать группу локаций, которой надо с кем-то поделиться
В общем, вариантов использования масса.
при этом нет необходимости валить все локации в одну кучу. Можно создавать бесконечное количество разных карт. При этом карты могут быть как отрытого доступа, так и личные. вы можете открыть к ним доступ только тем. кому сами отправите ссылку.
Группу локаций можно сохранить в формате kml и потом открыть на другом устройстве (например, в навигаторе) или же переслать кому-то.
Научиться этим премудростям намного проще, чем вы думаете
1.Создаем google-карту
1. Для начала нужно завести google-аккаунт.
Если он у вас уже есть то:
2. Набираем в поисковике «мои карты google»
3. попадаем на такую страничку
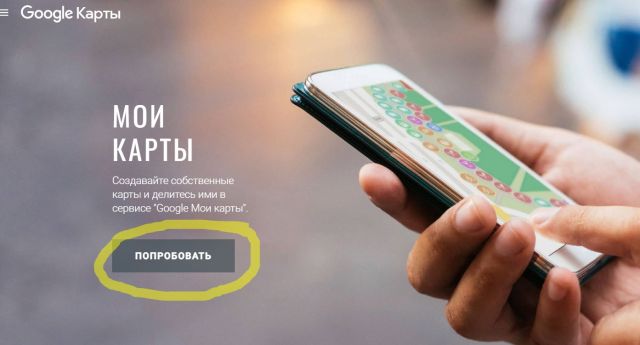
нажимаем «попробовать»
4. Попадаем на вкладку «мои карты», где будут храниться все карты, которые вы создадите.
Нажимаем «создать новую карту»
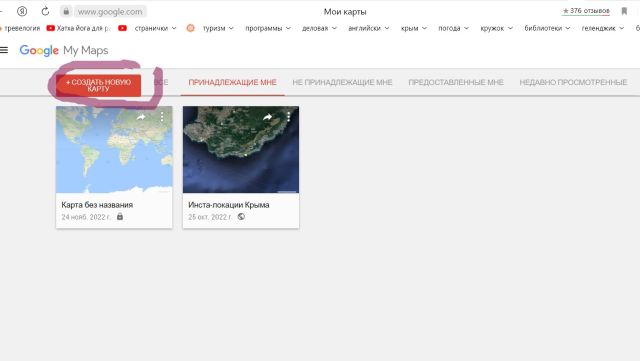
5. Открывается вот такая вкладка:
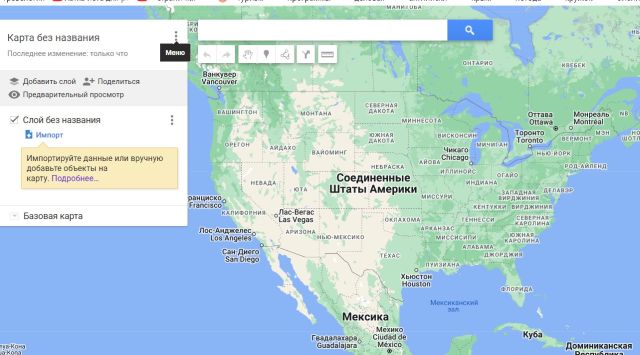
нажимаем на 3 точки напротив надписи «карта без названия» и в выпадающем меню выбираем
«новая карта»
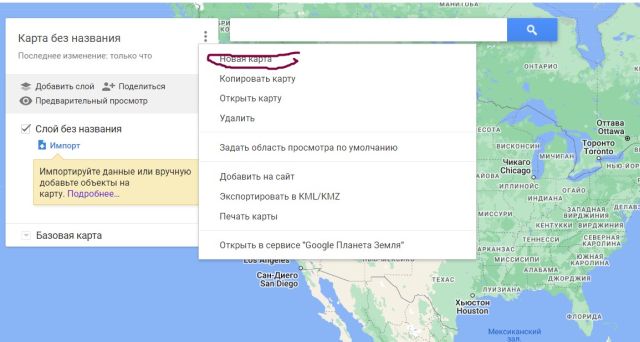
6. Даем карте название.
Кликаем на «карта без названия» и в появившемся окошке пишем название нашей карты. По желанию можно добавить описание. Но это не обязательно. Нажимаем «сохранить». если потом мы захотим изменить название или описание, то кликаем на название карты и в окошке вносим изменения
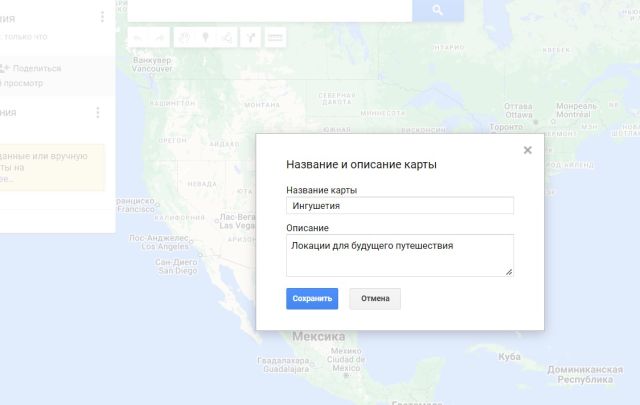
Наша карта готова. Теперь мы модем наполнять ее содержанием.
2. Добавляем локации на карту
Чтобы добавить на карту локацию, у нас должны быть координаты этой локации.
Где их взять? Из разных источников:
- их можно найти в Интернете на сайтах о путешествиях
- ими могут поделиться знакомые
- Их можно скопировать с мобильных приложений для навигации, таких как meps.me
- если вы создаете карту тех локаций где вы уже побывали, локации можно перенести со своего навигатора. Разумеется, если они были зафиксированы
Рассмотрим разные варианты
Добавляем координаты вручную.
допустим у вас есть координаты какой-то точки
- В верхней части карты расположено поле поисковика с изображением лупы. Вводим в это поле координаты. нажимаем на значок лупы
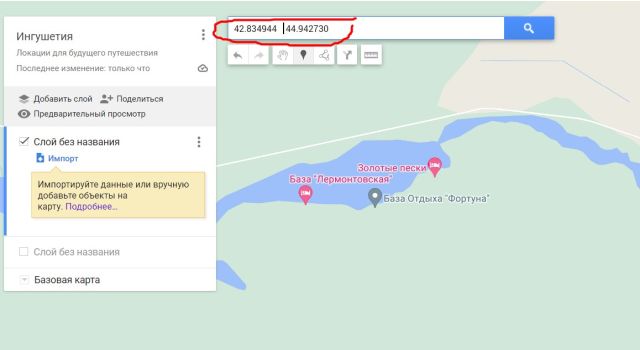
У вас на карте появляется маркер в точке, которую вы задали
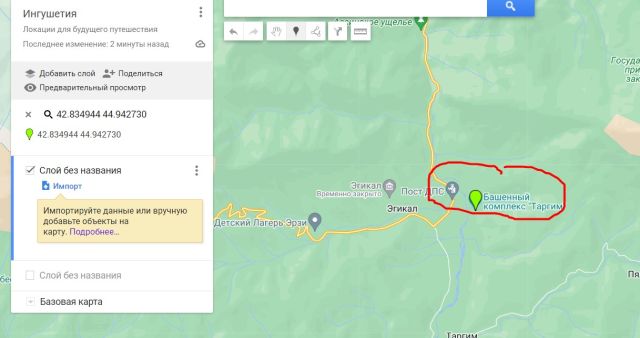
По умолчанию это маркер будет назван «точка 1» или «точка —«.
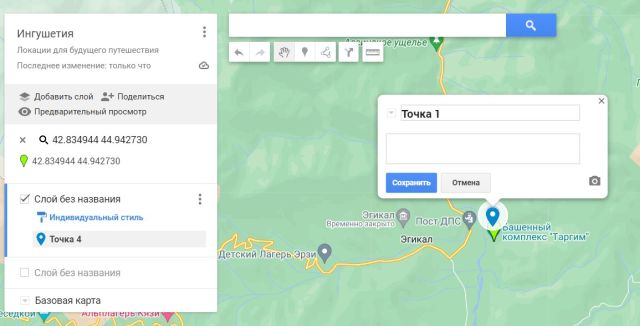
2. Нам надо его переимeновать. Кликаем на значок маркера.
В открывшемся окне меняем «точка—» на нужное нам название
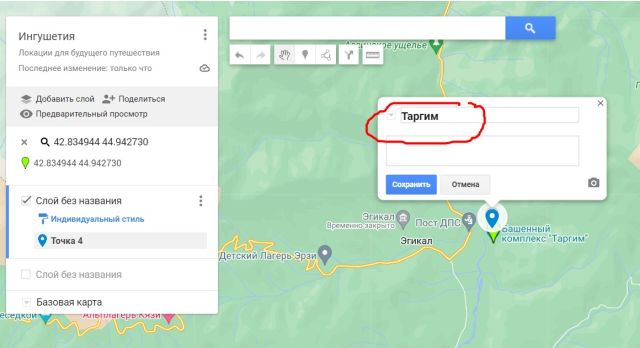
3. Для большей информативности мы можем (по желанию) добавить фото объекта, находящегося в этой точке
нажимаем на значок фотоаппарата
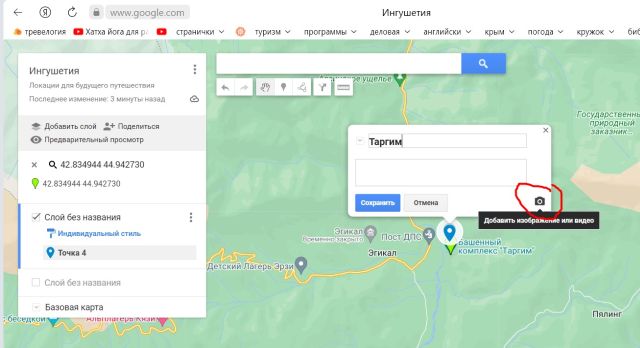
в открывшуюся вкладку перетаскиваем изображение. либо выбираем на компьютере
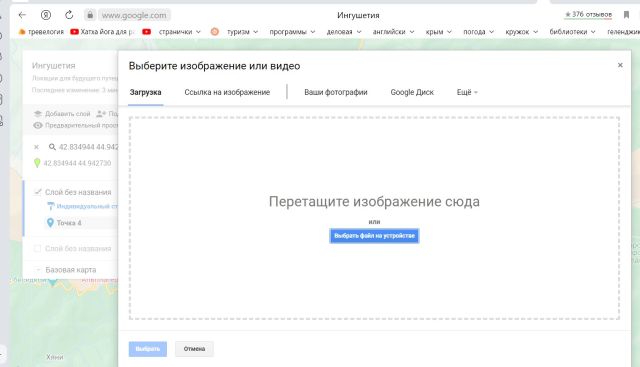
получаем такой вот красивый результат. Жмём «сохранить»
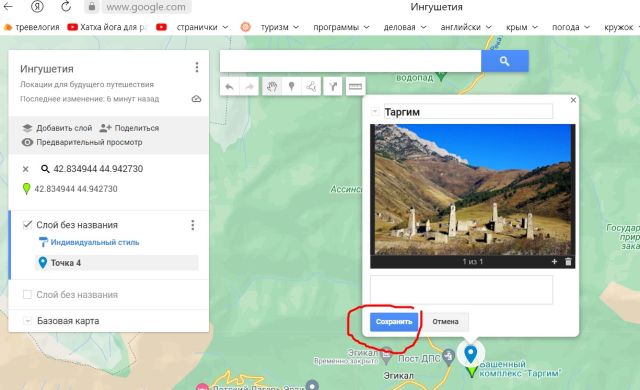
Мы также можем добавить какое-то описание объекта или дополнительные данные.
4. Eсли потом нам потребуется внести изменения, то снова кликаем на маркер и, выбирая нужные кнопки в нижней панели, вносим изменения.
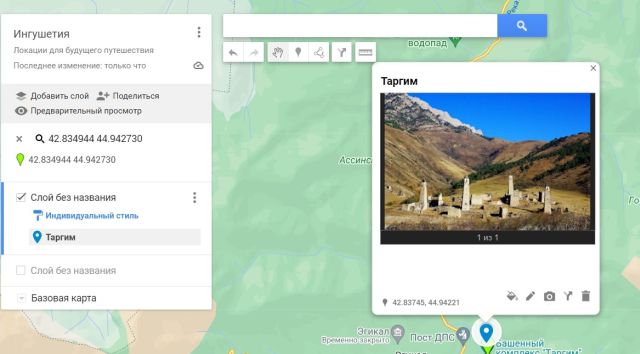
Значок с ручкой означает поменять название; ковш — изменить стиль маркера (об этом позже); фотоаппарат — изменить фотографию; корзинка — удалить точку.
5. После того, как мы добавили локацию у нас на левой боковой панельке, под названием слоя, появляется название локации.
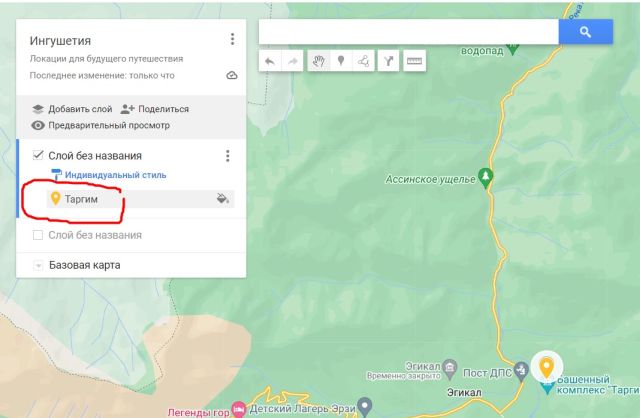
Добавление точек путем копирования
Есть и другой способ загрузить свои точки в гугл карты.
Он очень удобен, если вы во время путешествия, зафиксировали какие-то точки в своем навигаторе и теперь хотите их перенести на google-карту
- Прежде всего, мы должны сохранить свои точки в формате kml и скопировать или переслать их на компьютер
- Заходим в «мои карты». Слева в меню нажимаем на три точки напротив названия слоя и в выпадающем меню выбираем «импортировать и снова объединить»
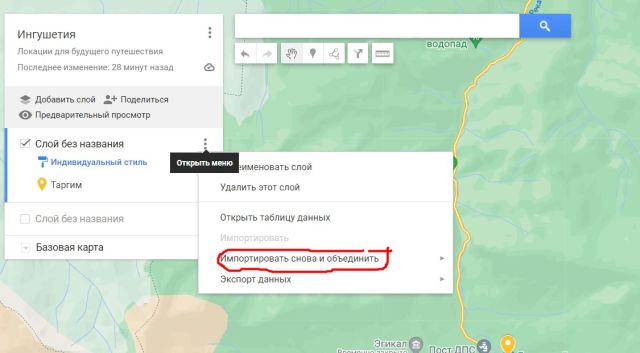
3. и затем «добавить объекты»
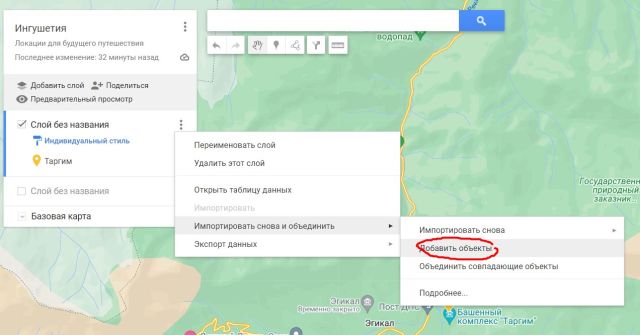
4. В открывшееся окошко мы перетягиваем наш файл kml, либо открываем его на компьютере
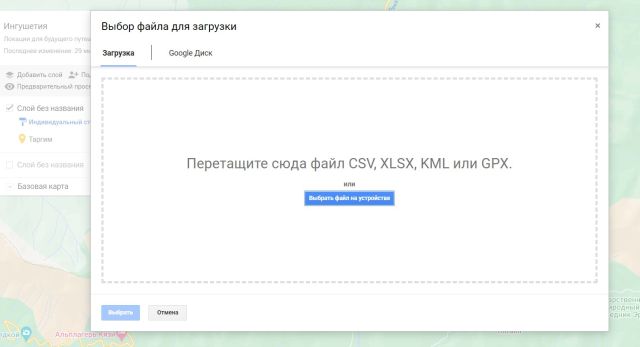
в результате нужная локация у нас автоматически появляется на карте и на боковой панели слева
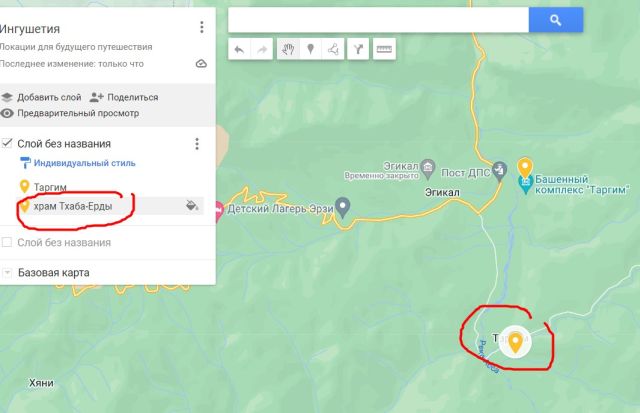
Добавление точек с googl- карты
Это самый простой способ. Но так на свою карту можно добавить только те точки, которые уже есть на google-карте в интернете. То есть были нанесены другими пользователями.
Для этого достаточно найти нужную локацию, подвести курсор к ее маркеру и нажать «добавить на карту»
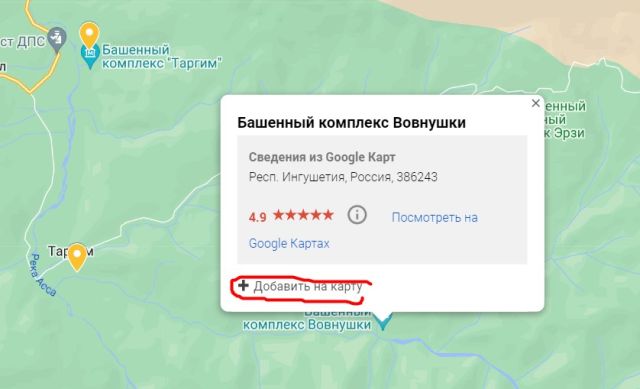
на вашей карте появится маркер локации. Нажав на него, вы можете его отредактировать точно так же, как и самостоятельно добавленный локации (см. выше)
Настройка доступа к карте
Когда все нудные объекты будут нанесены, мы можем настроить доступ к карте.
Слева в меню, под названием карты, нажимаем «поделиться»
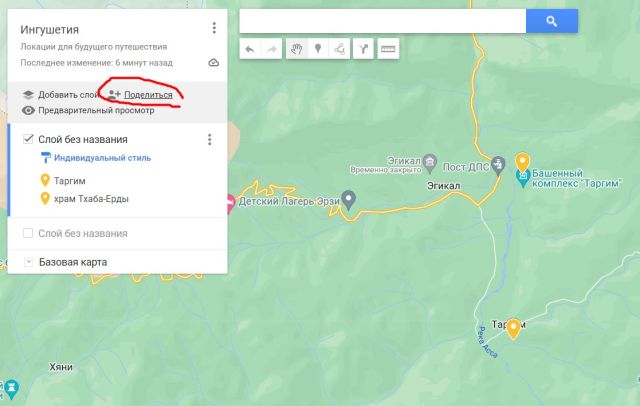
в появившейся вкладке с помощью ползунков выбираем, оставим ли мы карту в общем доступе,
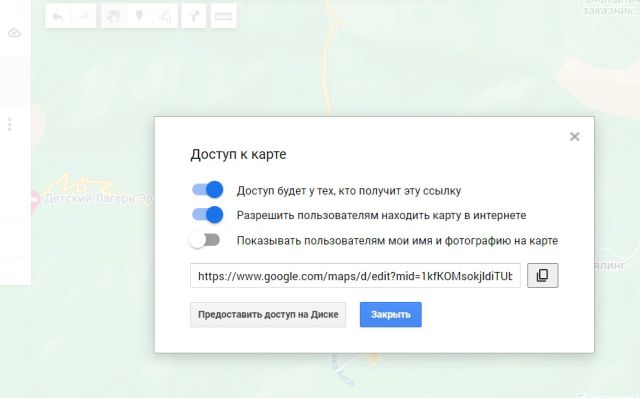
Или сделаем доступной по ссылке. В этом случае доступ к катре будет только у тех, кто получит ссылку.
Сама ссылка находится в окошке под ползунками. Еее можно скопировать и отправить тем, с кем хотите поделиться
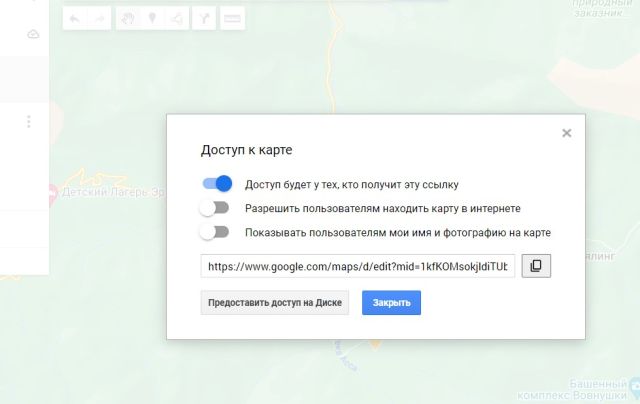
Экспорт точек
Есши нам нужно экспортировать точки из карты, например, чтобы перенести их в навигатор, нажимаем на три точки справа от названия карты и в меню выбираем «экспортировать в kml/kmz»
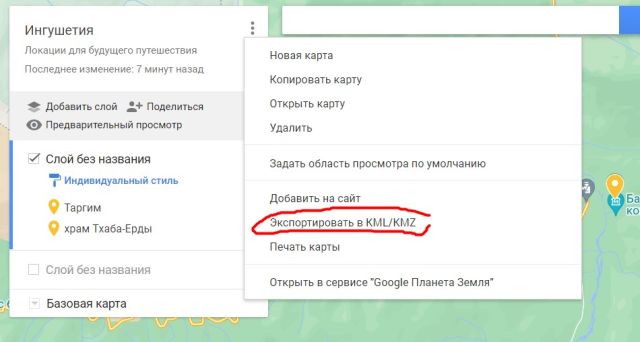
Получим файл, который потом можно будет открыть с помощью навигатора.
Удаление карты
Если по какой-то причине мы решим удалить карту, это можно сделать, зайдя в меню, нажав справа от названия три точки и в выпавшем меню выбрать «удалить»
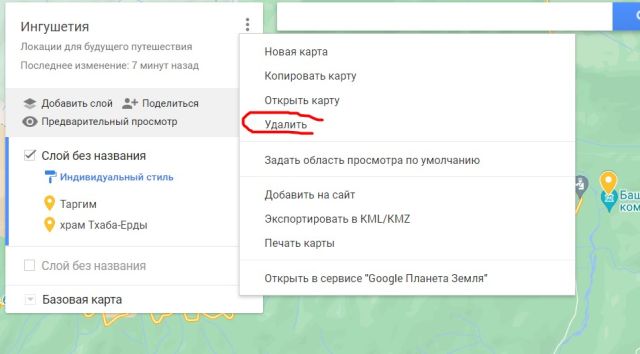

Хорошая статья, спасибо автору.